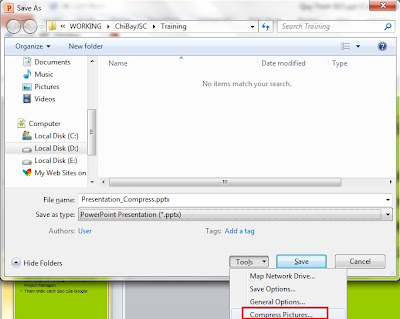1.Xóa mật khẩu CMOS

Đối với các máy tính để bàn bạn có thể dễ dàng xóa mật khẩu CMOS bằng cách tháo pin CMOS có hình dạng giống một đồng tiền xu. Lưu ý trước khi thực hiện bạn phải ngắt tất cả nguồn điện. Các máy đời mới bạn có thể tháo pin ra và gắn lại ngay, tuy nhiên đối với các máy đời cũ thời gian này có thể lên đến 30 phút hay thậm chí cả ngày mới có hiệu quả.
Đối với laptop, netbook quá trình này phức tạp hơn, bạn có thể sử dụng các phần mềm để thực hiện. Các máy để bàn vẫn có thể áp dụng được theo cách này. Trên thị trường hiện nay có hàng chục nhãn hiệu BIOS khác nhau và mỗi phần mềm dưới đây chỉ hỗ trợ một số loại BIOS nhất định. Một số tiện ích bạn có thể tham khảo.
a)CMOS De-Animator

Đây là một tiện ích rất tốt và dễ sử dụng để xóa mật khẩu CMOS. Tải miễn phí tại http://www.st-ware.com/page.php?23 gồm hai phiên bản cho Windows 32 và 64 bit. Một số phần mềm antivirus nhận diện đây là một tiện ích nguy hiểm, tuy nhiên bạn có thể yên tâm khi sử dụng.
b)CmosPwd

Với CmosPwd, bạn có thể sao lưu, phục hồi, xóa mật khẩu CMOS. Bạn phải đăng nhập vào hệ thống với tào khoản administrator, chuyển đến thư mục đã giải nén trong cửa sổ command prompt và gõ lệnh ioperm –i, sau đó gõ tiếp lệnh cmospwd_win.exe. Tải CmosPwd 5.0 tại http://www.cgsecurity.org/cmospwd-5.0.zip
c)PC CMOS Cleaner

Đây là một công cụ dễ sử dụng giúp phục hồi, xóa, giải mã và hiển thị mật khẩu được lưu trữ trong BIOS của các hãng AWARD, AMI, Compaq, Phoenix, Samsung, IBM, Compaq, DTK, Thinkpad, Sony, Toshiba. Tải tại http://www.pcdisktools.com/download/PCCMOSCleaner.iso dung lượng 58.33MB
d)!Bios

!Bios có thể giải mã mật khẩu hầu hết các BIOS thông dụng của IBM, American Megatrends Inc, Award và Phoenix. Tuy nhiên bạn có thể gặp một số hệ quả không mong muốn cho hệ thống khi sử dụng chương trình này. Tải tiện ích tại hhttp://www.11a.nu/wpcontent/uploads/2006/03/BIOS320.EXE
2.Phục hồi mật khẩu Syskey và mật khẩu đăng nhập Windows
Đây là một đĩa CD khởi động cho phép bạn gỡ bỏ cả hai mật khẩu này một cách nhanh chóng. Lưu ý rằng mật khẩu syskey sau khi bị phá hủy bằng bất cứ chương trình nào cũng đều sẽ khiến hệ thống thỉnh thoảng trở nên “điên điên khùng khùng”, nếu không quá cần thiết bạn không nên phá mật khẩu này.
Bạn tải chương trình tại http://pogostick.net/~pnh/ntpasswd/cd080802.zip. Bạn giải nén file tải về sẽ được một file ISO, sử dụng một phần mềm ghi đĩa đánh file này ra CD và khởi đông từ CD này. Nhấn Enter ở tùy chọn Boot.Chương trình sẽ tìm kiếm danh sách các đĩa cứng và phân vùng trên máy tính. Bạn lựa chọn phân vùng chứa hệ điều hành Windows xong nhấn Enter. Một giao diện mới với 4 tùy chọn xuất hiện
-Để phục hồi mật khẩu đăng nhập Windows gõ số 1
-Để phục hồi mật khẩu syskey gõ số 2
-Sử dụng môi trường dòng lệnh để sửa chữa Windows gõ số 3
-Sử dụng registry editor gõ số 9
-Thoát cửa sổ chọn lựa gõ phím q

Trên giao diện này bạn gõ 2, kế đến gõ y và enter để xác nhận việc xóa bỏ mật khẩu syskey. Đối với mật khẩu đăng nhập Windows bạn gõ 1 và nhấn enter. Kế đến chọn lựa tên tài khoản người dùng muốn xóa mật khẩu. Sau đó gõ 1 nếu muốn xóa mật khẩu hay 2 để tạo mật khẩu mới,… xong nhấn q để thoát trở về giao diện chính.
Các thiết lập bạn tạo ra vẫn chưa được lưu lại. Cuối cùng bạn gõ y và nhấn Enter để lưu các thiết lập khi gặp thông báo About to write files(s) back? Do it?, xong nhấn tổ hợp phím Ctrl + Alt + Del để khởi động lại máy tính

Lưu ý: Các CD cứu hộ trên có dung lượng rất nhỏ, nếu ghi ra đĩa CD thật là lãng phí. Do đó bạn có thể sử dụng các tiện như UltraISO,… tích hợp thêm dữ liệu vào các đĩa CD cứu hộ như HirenBoot, Ultimate Boot CD,...
Ngoài ra bạn có thể dùng các tiện ích Active Password Changer, Offline NT / 2000 / XP / Vista / 7 Password Changer trong đĩa HirenBoot để xóa mật khẩu đăng nhập. Các tiện ích trên đều đã được giới thiệu khá nhiều trên Internet.
(Theo XHTT)