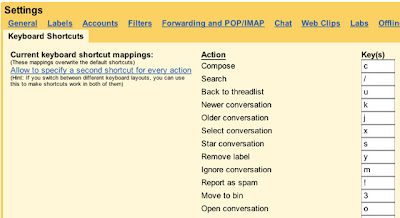Lỗi màn hình xanh thường có tên gọi là Blue screen of death (BSOD) là một lỗi phổ biến đối với người dùng máy tính trên thế giới. Khi một lỗi BSOD xuất hiện có nghĩa là hệ thống bạn đang xảy ra một lỗi gì đó khá nghiêm trọng và xuất hiện có thể từ rất nhiều nguyên nhân mà bạn khó lòng xác định được chính xác, đặc biệt là những người dùng máy tính “a-ma-tơ”.>>>
Sử dụng bộ gỡ rối WinDBG để khắc phục lỗi màn hình xanh
Đôi khi vấn đề không phải là khá nghiêm trọng, phức tạp như mọi người nghĩ. Nó có thể đơn giản xuất phát từ phần cứng mà bạn vừa thêm vào, hoặc có thể là một virus phá hoại registry, hoặc một trình điều khiển bị hỏng. Bài viết dưới đây sẽ hướng dẫn bạn một vài bước có thể khắc phục sự cố máy tính của bạn bất cứ khi nào gặp lỗi BSOD.
Khởi động trong chế độ Safe ModeĐiều đầu tiên cần làm là khi nhận được lỗi BSOD hãy khởi động lại hệ thống. Trong quá trình khởi động, nhấn phím F8 trước khi màn hình Windows xuất hiện. Điều này sẽ khởi động hệ thống của bạn vào màn hình tùy chọn nâng cao, nơi bạn có thể tùy chọn các chế độ khởi động khác nhau. Bấm vào mũi tên xuống và tìm đến lựa chọn
“Safe Mode with Networking” và nhấn
Enter. Hoặc nếu bạn tin rằng hệ thống đang làm việc với loại virus có thể hoạt động ngay khi vào Internet thì hãy chọn lựa chọn
“Safe Mode” để thay thế.
Lúc này hãy tập trung trên màn hình ngay sau khi bạn nhấn Enter. Màn hình hiển thị sẽ di chuyển qua các trình điều khiển để tải vào bộ nhớ máy tính. Nhiều lần bạn sẽ thấy màn hình tạm dừng trong một thời gian rất dài tại một trong những tập tin .sys trước khi khởi động bị lỗi và trả về một lỗi hiện ra. Hãy lưu ý các tập tin cuối cùng mà nó đã cố gắng tải về mà không thành công. Sau đó hãy sử dụng máy còn dùng được và vào Google gõ nội dung đó để xác định những trình điều khiển bị lỗi và thử cài đặt lại trình điều khiển đó xem thế nào.
Nếu không có vấn đề gì về trình điều khiển, hãy xác định xem có bất kỳ xung đột phần cứng bằng cách vào
Control Panel, click vào
System và chọn
Device Manager. Lướt qua từng loại thiết bị và quét tất cả các thiết bị có biểu tượng màu vàng có nghĩa có một cuộc xung đột giữa các thiết bị. Lúc này hãy mở các trình điều khiển này và bạn sẽ thấy một hộp thông báo cho thấy nơi các cuộc xung đột diễn ra. Nếu không thể tìm thấy các xung đột thiết bị, hãy chuyển sang bước tiếp theo là quét hệ thống.
Chạy phần mềm quét Spyware, Adware, Virus & RegistryKhi hệ thống đang ở chế độ
Safe Mode, hãy sử dụng một phần mềm có chức năng quét Spyware, Adware, Virus hay Registry. Đây là thời điểm tốt nhất để chạy các ứng dụng này vì các virus hầu hết bị vô hiệu hóa ở chế độ này. Bạn có thể sử dụng phần mềm miễn phí như Malwarebytes, tải về
tại đây, hoặc có thể chạy bất kỳ phần mềm quét virus có trên máy tính.
Một tiện ích sáng giá để kiểm tra các vấn đề lỗi Registry đó là sử dụng phần mềm có tên Little Registry Cleaner được cung cấp miễn phí
tại đây.
Những biện pháp cuối cùng- Nếu vẫn chưa tìm thấy các vấn đề gây ra lỗi BSOD, bạn hãy chuyển sang cách kiểm tra khác bằng cách khởi động lại hệ thống và nhấn phím F8 để hiện tùy chọn khởi động nâng cao. Lúc này thay vì vào chế độ
Safe Mode thì bạn chọn chế độ
“Last Known Good Configuration”. Lựa chọn này sẽ khởi động lại hệ thống của bạn bằng cách sử dụng cấu hình cuối cùng mà lúc khởi động thành công lúc trước đã diễn ra. Nhiều lần có khi lựa chọn này lại thu lại thành công.
- Nếu vẫn chưa được, hãy khởi động lại một lần nữa và nhấn F8 và thử chọn chế độ
“Enable Boot Logging”. Đây là lựa chọn cho phép khởi động và log vào từng chi tiết nhỏ của một tập tin có tên
“ntbtlog.txt” có trong thư mục gốc của
Windows, thường là
C:/Windows. Trong danh sách này hãy xác định chính xác danh sách những thứ hệ thống tải khi khởi động. Nếu xác định được bất cứ thứ gì mà bạn không muốn tải, hãy thử cài đặt và xem nó có thể chữa được vấn đề hay không.
- Cuối cùng nhưng không kém đó là bạn tiến hành khôi phục lại trước khi xảy ra lỗi (dĩ nhên phải kích hoạt chế độ khôi phục). Để thực hiện khôi phục lại hệ thống, bạn hãy vào
Control Panel,
System and Security,
Backup and Restore và chọn
“Recover System Settings for your Computer”. Tại đây hãy tìm đến thời điểm gần nhất, đây sẽ là lựa chọn sáng giá vì hầu hết nó đều giải quyết được lỗi BSOD.
Ngoài ra, bạn cũng nên kiểm tra đĩa cứng của bạn còn hoạt động được không, để làm điều này bạn cần sử dụng một tiện ích kiểm tra đĩa cứng.
(Theo quangtrimang)